11. Phosh graphical shell¶
Phosh is a graphical user interface designed for touch-based devices. It is based on the GTK widget toolkit, and derives from the GNOME Shell as a mobile-specific fork. Phosh is used as a default graphical user interface in the reference images for the Haikou-Video-Demo.
11.1. Usage¶
Phosh features a user interface which is similar to what is found on mobile phones today:
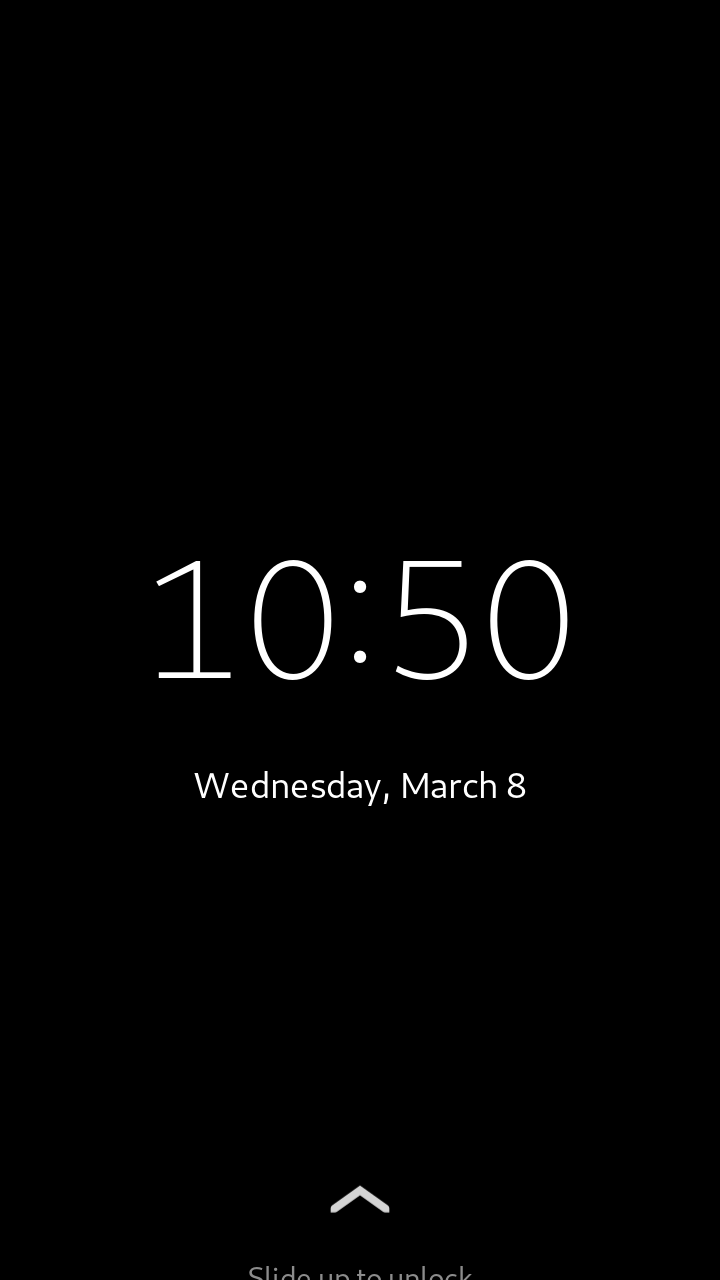
Fig. 11.1 Locked screen¶ |
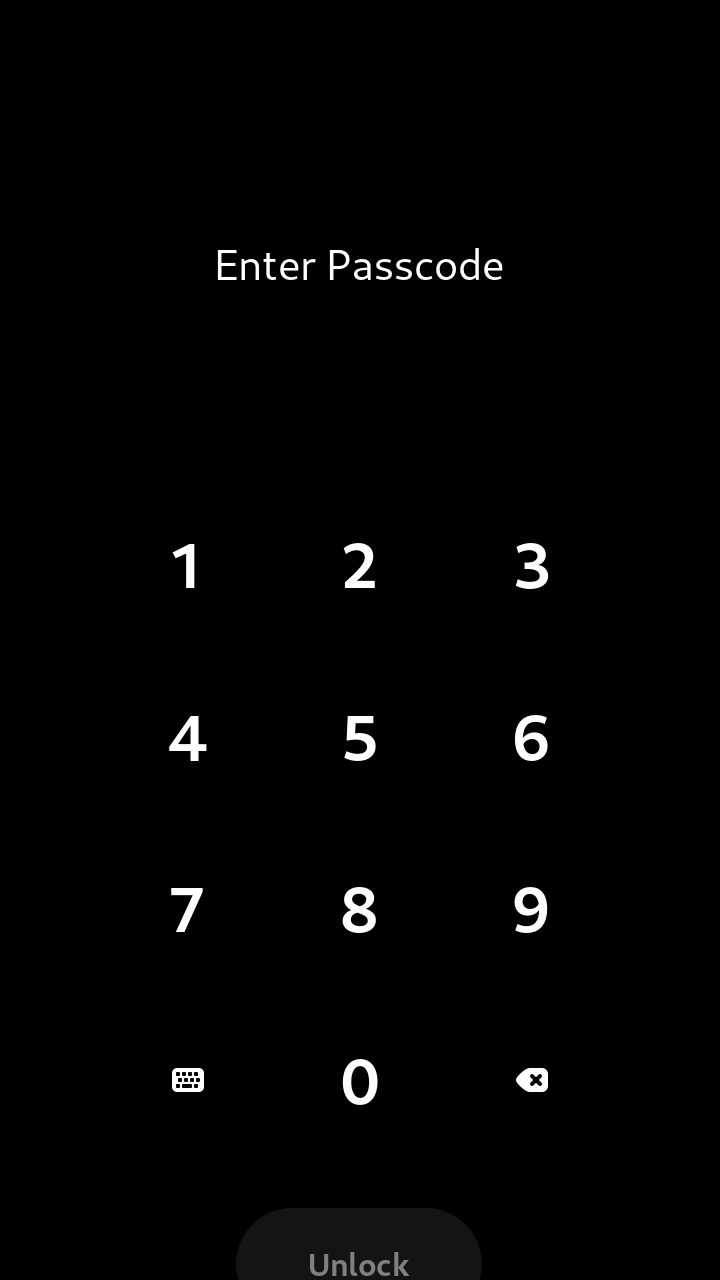
Fig. 11.2 Login screen¶ |
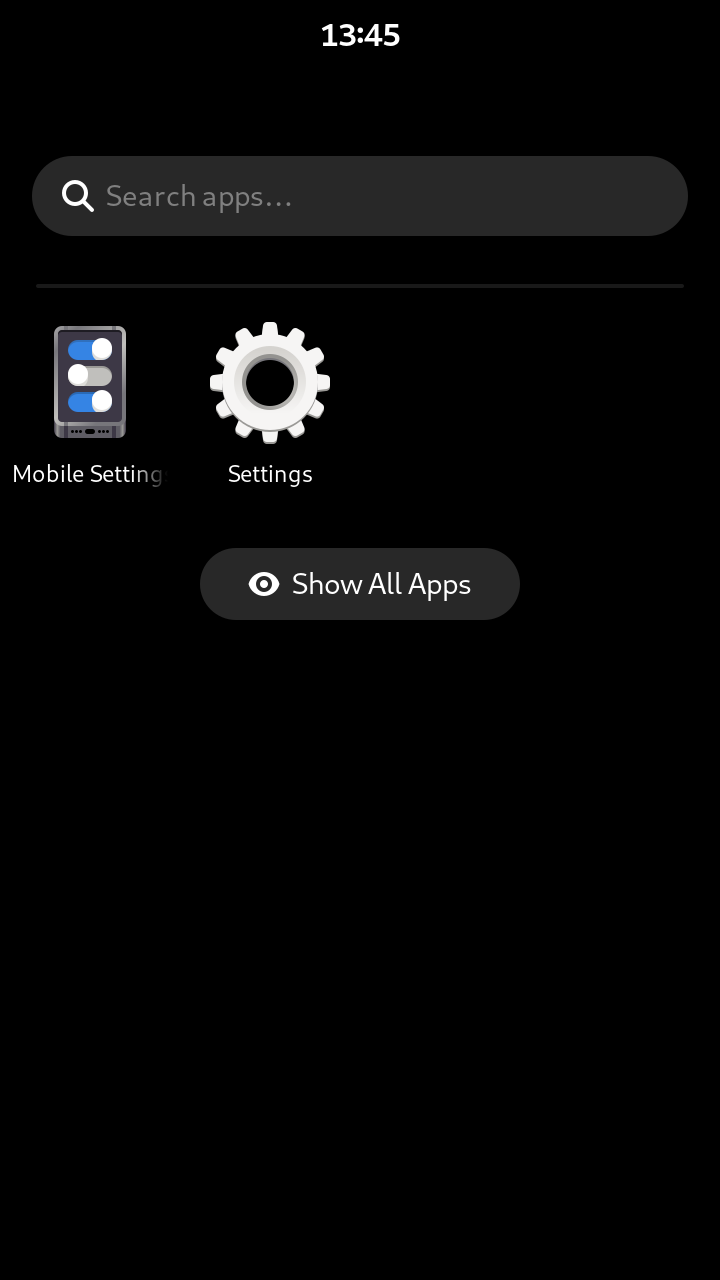
Fig. 11.3 Main screen¶ |
11.1.1. Unlocking the screen¶
After the boot up, the device is locked. When the device is locked, display should show a screen similar to Fig. 11.1.
To unlock the device, please follow the steps below:
Slide the screen from the bottom to the top, to access the login screen. The login screen looks similar to Fig. 11.2.
Enter the password and press the ‘Unlock’ button. For non-numeric password, there is a virtual keyboard available. Virtual keyboard can be opened using the bottom-left button with the keyboard icon.
Default user on Phosh image is user. Default password is 123123.
After unlocking the device, the Main screen (Fig. 11.3) should be visible on the display.
11.1.2. Waking up the device¶
The user can lock the device again using the Lock Screen button from the top
bar menu. The current session will be locked, and the display will be turned
off. To turn on the display again, press the WAKE button on the Haikou
baseboard.
11.2. Known issues¶
Wrong display resolution when device is locked. Locked screen (Fig. 11.1) and Login screen (Fig. 11.2) are extended by few pixels at the bottom. This causes that button and text placed at the bottom are not displayed correctly. This issue does not occur when the device is unlocked.
Settings application (gnome-control-center) crashes when trying to open Displays tab. The last opened tab is remembered by the Settings, which causes crashes every time the application is opened. This makes the application unusable. To restore the application to a usable state, open another tab using the terminal:
gnome-control-center power
No battery icon is visible in the top right corner.
